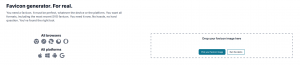Das Favicon – jenes kleine Symbol, das in Browser-Tabs neben dem Seitentitel angezeigt wird –
ist mehr als nur ein nettes Detail.
Es vermittelt Professionalität, sorgt für Wiedererkennung Ihrer Marke und kann sogar Einfluss auf die Nutzerwahrnehmung und Wiederbesuchsraten haben.
Doch gerade wenn es um die klassische Datei favicon.ico geht, stoßen viele WordPress-Nutzer auf eine unerwartete Hürde:
favicon.ico – Sie sind leider nicht berechtigt, diesen Dateityp hochzuladen.“
In diesem Beitrag erfahren Sie:
- warum diese Fehlermeldung auftritt,
- wie Sie das Problem mit einem kleinen Eingriff in die wp-config.php beheben können,
- wo Sie ein professionelles Favicon erstellen lassen,
- und wie Sie es anschließend in Ihre WordPress-Seite einbinden – auf sichere und saubere Weise.
Warum Sie diese Fehlermeldung erhalten
WordPress beschränkt aus Sicherheitsgründen die Dateiformate, die über die Mediathek hochgeladen werden dürfen. Standardmäßig sind dies unter anderem .jpg, .png, .gif oder .pdf.
Die Datei-Endung .ico ist jedoch nicht freigegeben – aus gutem Grund:
In der Vergangenheit wurde sie gelegentlich für Schadsoftware missbraucht.
Wenn Sie nun versuchen, Ihre Datei favicon.ico über die Mediathek hochzuladen, erhalten Sie daher diese Fehlermeldung:
„Sie sind leider nicht berechtigt, diesen Dateityp hochzuladen.“
Glücklicherweise gibt es eine einfache Möglichkeit, diesen Upload dennoch zu ermöglichen – ohne zusätzliche Plugins und ohne tiefgreifende Änderungen am WordPress-System.
Lösung:
Dateityp über wp-config.php temporär freigeben
Um .ico-Dateien hochladen zu können, müssen Sie lediglich eine einzelne Codezeile in Ihre WordPress-Konfigurationsdatei (wp-config.php) einfügen – und zwar oberhalb der folgenden Zeile:
Hinweis: Diese Methode setzt gewisse Kenntnisse im Umgang mit Themes voraus.
Bitte erstellen Sie vor Änderungen immer ein Child Theme oder ein Backup.
Methode 3:
Dynamisch über die functions.php des Themes
Wenn Sie lieber Code in der functions.php verwenden möchten, um das Favicon einzubinden:
function favicon() {
echo '<link rel="icon" href="' . get_stylesheet_directory_uri() . '/favicon.ico" type="image/x-icon">';
}
add_action('wp_head', 'eigenes_favicon');